远程连接与传输
我们的许多设备如服务器、NAS、三层交换机、路由器等,都需要使用远程连接进行控制或配置。最常见的远程连接方式有ssh连接和web服务,而涉及到文件传输时,我们常用到的有scp命令和rsync。今天我们就来缕一缕这写协议与命令的使用方法。涉及到网络,会有很多细小的部分,如果出现与文中描述的不同的情况,请多思考捋清楚自己的网络环境再继续后续操作。
连接
最简单的部分当然是需要连接我们的设备了,在连接之前我们通常会检测与设备的联通状况。对于目标机器为Linux操作系统的,默认是允许进行检测的。
我们打开一个终端,使用ping命令来测试我们的连通性:
1 | |
这里我使用windows作为客户机演示了一遍:
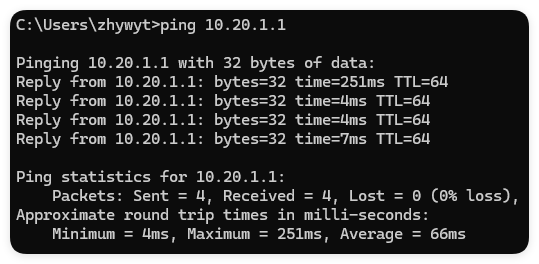
在windows中,ping命令默认执行四次,但是在Linux中,默认是不断执行的:
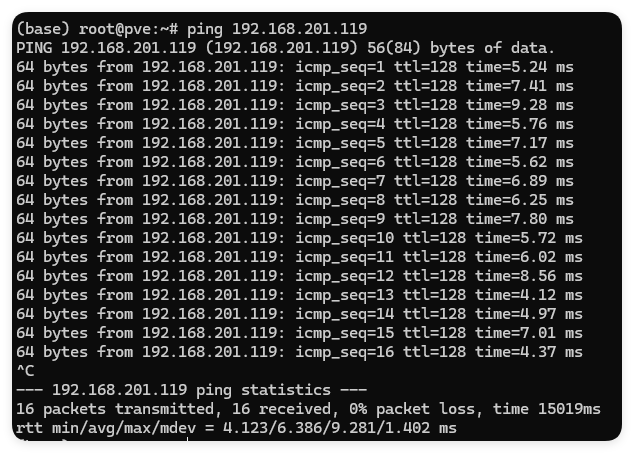
注意观察两次的结果,在我的内网环境中10.20.1.1是一台Debian操作系统,而192.168.201.119是一台windows操作系统,我们开可以简单的通过ttl来猜出他们的操作系统。下表是他们的对应关系。
| 操作系统 | 默认ttl |
|---|---|
| Windows | 128 |
| Linux | 64 |
在确保回执时间不长后(一般我认为100ms以下是可以接受的ssh延迟。),我们可以开始连接了。首先确保你的两台机器都安装了openssh服务,这一步请STFW。在这一步之前,你需要知道你的目标机器的IP、用户、密码(或者私钥)、开放端口号
我们需要准备
- IP(或者域名)
- 用户名
- 密码(或者私钥)
- 端口号(默认22)
密码连接
如果你有密码连接的需要,建议不要使用密码连接你的root用户。root用户默认不允许使用密码连接,这很重要。
如果能正确的控制你的权限以及网络公开范围,你可以这样开始允许密码登录:
1 | |
也就是将这一行注释取消,并改为将值改为yes。
| 键 | 值 |
|---|---|
| 用户 | root |
| 密码 | password |
| IP | 10.20.1.1 |
| Port | 22 |
注:本机器不可访问
然后使用下面的命令尝试连接:
1 | |
如果出现让你输入密码的提示,说明连接没问题,密码正确的话就可以连接了。不建议开放密码登录的原因就在于只要密码被盗窃了,那么其他人就能快速提权,掌握你的系统。
密钥连接
私钥连接也是不那么安全的方法,你需要获得机器上的私钥,并使用它来连接机器。这意味着你的私钥一旦丢失,那么他人就能轻松的掌握你的系统。
首先你得获取你用户机上的公钥,使用
1 | |
生成你的密钥,你可以简单的回车来创建一个没有密码的密钥,然后将id_rsa.pub记录下来,保存在你目标机器的~/.ssh/authorized_keys中,你可以直接使用文本编辑器插入其中,这是最高效的方法。你也可以使用
1 | |
这个命令在windows下不一定可行。将你的公钥加入此文件夹后,你就可以无需密码连接该服务器了。
传输
传输介绍两个方法,一个是scp,一个是rsync。其实两个命令都可以基于ssh协议来传输,所以保证前面的连接是通畅的。
scp
scp命令是非常简单的命令,几乎没有多余的话语就能将文件传输到服务器上。
现在我需要将当前目录的test.txt传输的目标机器的/root/下,我可以这么写:
1 | |
你发现了,只需要在用户-IP段后面加上路径就行了。
对于一个递归的目录,我们可以使用-r参数来递归地传输:
1 | |
rsync
rsync实际上是一个同步命令,但是我们经常拿它来进行远程传输,并且它支持断点重连等功能非常的好用。
详细的使用方法我推荐rsync 用法教程 - 阮一峰的网络日志,你可以简单的用rsync -avz来代替scp,比如:
1 | |
到此结束~
快去和你的机器连接吧!